แนะนำวิธีแคปหน้าจอคอมพิวเตอร์ ทั้ง Windows และ macOS แบบง่าย ๆ ที่ใครหลายคนอาจไม่รู้ มีวิธีแคปหน้าจอแบบไหนบ้าง มาดูกัน
หลังจากแนะนำวิธีบันทึกวิดีโอหน้าจอคอมฯ ด้วยโปรแกรมต่าง ๆ ไปแล้ว วันนี้กระปุกดอทคอมขอเอาใจผู้ใช้งานคอมพิวเตอร์ ทั้ง Windows และ macOS อีกครั้ง ด้วยการแนะนำวิธีแคปหน้าจอคอมพิวเตอร์แบบง่าย ๆ ที่ใครหลายคนอาจไม่รู้ ได้ลองติดตามทำกันดู โดยวิธีแคปหน้าจอที่ว่านี้เป็นวิธีแคปหน้าจอด้วยปุ่มคำสั่งลัด (Hot Key) ที่มีไว้ให้ใช้งานอยู่แล้ว รวมถึงโปรแกรมเสริมที่มาพร้อมระบบปฏิบัติการบนคอมพิวเตอร์ ทั้ง Windows และ macOS ซึ่งทำให้ผู้ใช้งานไม่จำเป็นต้องไปดาวโหลดโปรแกรมอะไรมาติดตั้งให้ยุ่งยาก ส่วนวิธีแคปหน้าจอทั้ง 2 ระบบปฏิบัติการจะทำได้อย่างไร ถ้าอยากรู้แล้ว มาติดตามกันเลย
วิธีแคปหน้าจอ Windows 7, 8.1 และ 10
1. สำหรับวิธีแคปหน้าจอบน Windows 7 สามารถทำได้ง่าย ๆ ด้วยการอาศัยโปรแกรมจับภาพหน้าจอ Snipping Tool ที่ติดมากับระบบปฏิบัติการ Windows อยู่แล้ว โดยให้ผู้ใช้งานเปิดโปรแกรม Snipping Tool ขึ้นมา จากนั้นเลือกว่าต้องการแคปหน้าจอแบบใด ซึ่งมีให้เลือก 4 แบบ ได้แก่ แคปหน้าจอเฉพาะส่วน (Free-form Snip), แคปหน้าจอบางพื้นที่ (Rectangular Snip), แคปหน้าจอเฉพาะหน้าต่าง (Window Snip) และแคปหน้าจอแบบเต็มจอ (Full-screen Snip) นอกจากนี้ยังสามารถแก้ไขภาพที่คุณแคปหน้าจอไว้ได้อีกด้วย
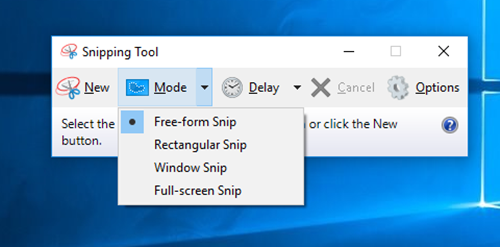
2. สำหรับผู้ใช้ Windows 8.1 และ Windows 10 สามารถแคปภาพหน้าจอทั้งหมดได้ง่าย ๆ เพียงกดปุ่ม Windows + Print Screen บนคีย์บอร์ด จากนั้นภาพที่คุณแคปหน้าจอไว้ก็จะถูกจัดเก็บไว้บนเครื่องคอมพิวเตอร์ของคุณแล้ว โดยภาพแคปหน้าจอดังกล่าวจะไปอยู่ในโฟลเดอร์ Screenshots ในอัลบั้ม Picture อัตโนมัติ
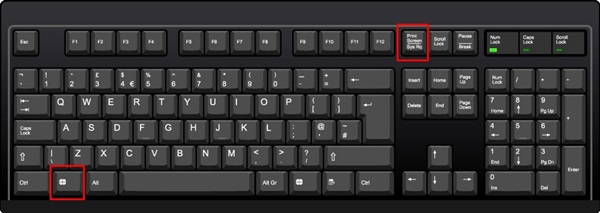
3. วิธีแคปหน้าจอด้วยปุ่มคำสั่งลัด Print Screen สามารถใช้งานได้กับ Windows 8.1 และ Windows 10 เพียงกดปุ่ม Print Screen บนคีย์บอร์ด จากนั้นให้เปิดโปแกรมแต่งรูปพื้นฐาน Paint ที่ติดมากับระบบปฏิบัติการ Windows ขึ้นมา และกดปุ่ม Ctrl+V บนคีย์บอร์ดอีกครั้ง เพื่อวางภาพที่แคปหน้าจอมาไว้บนโปรแกรมแต่งรูปดังกล่าว และทำการเซฟ เพียงเท่านี้คุณก็จะได้ภาพแคปหน้าจอคอมพิวเตอร์ของคุณแล้ว
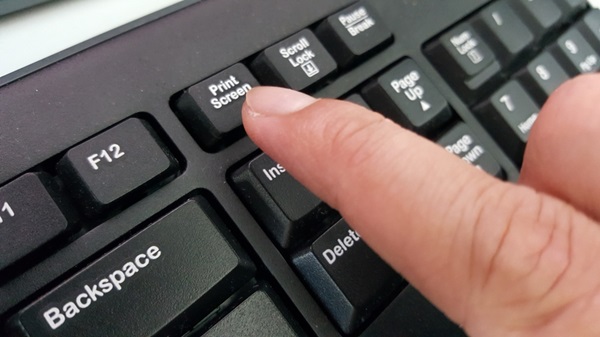
4. อีกหนึ่งวิธีแคปหน้าจอง่าย ๆ ด้วยปุ่มคำสั่งลัด สามารถใช้งานได้กับ Windows 8.1 และ Windows 10 ที่ได้ทำการ Active Windows แล้วเท่านั้น เพียงกดปุ่ม Alt + Print Screen บนคีย์บอร์ด จากนั้นให้ผู้ใช้งานเปิดโปแกรมแต่งรูป Paint ขึ้นมาและกดปุ่ม Ctrl+V บนคีย์บอร์ดอีกครั้ง เพื่อวางภาพที่แคปหน้าจอมาไว้บนโปรแกรมแต่งรูปดังกล่าว และทำการเซฟ เพียงเท่านี้คุณก็จะได้ภาพแคปหน้าจอคอมพิวเตอร์ของคุณแล้ว
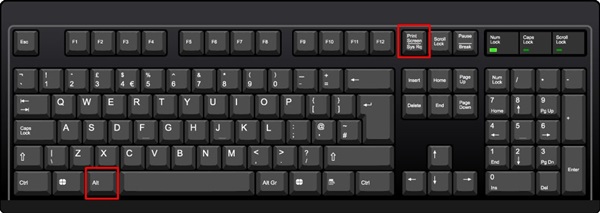
วิธีแคปหน้าจอ macOS
สำหรับการแคปหน้าจอ macOS ด้วยปุ่มคำสั่งลัดบนคีย์บอร์ดนั้น ทำได้ 2 แบบ คือ เซฟออกเป็นไฟล์รูป .png ลงบนเครื่องทันที และเซฟเป็น Clipboard เพื่อนำภาพแคปหน้าจอไปวางบนโปรแกรมแต่งรูปต่าง ๆ อีกที (เหมาะสำหรับคนที่ต้องการนำไปแก้ไขหรือตกแต่งเพิ่มเติม) ซึ่งผู้ใช้งานสามารถเลือกแคปหน้าจอแบบที่ต้องการได้ ดังนี้

วิธีแคปหน้าจอ macOS ให้เซฟเป็นไฟล์รูป .png ลงบนเครื่อง
- กดปุ่ม Shift + Command + 3 สำหรับแคปหน้าจอทั้งหมด
- กดปุ่ม Shift + Command + 4 และเลือกพื้นที่ที่ต้องการแคป สำหรับแคปหน้าจอบางส่วน
- กดปุ่ม Shift + Command + 4 + Space Bar และคลิกหน้าต่างที่ต้องการแคป สำหรับแคปเฉพาะหน้าต่างที่ต้องการ
- กดปุ่ม Shift + Command + 6 สำหรับแคป Touch Bar (เฉพาะผู้ใช้ macOS Sierra 10.12.2 ขึ้นไป)
วิธีแคปหน้าจอ macOS แบบ Clipboard
- กดปุ่ม Control + Shift + Command + 3 สำหรับแคปหน้าจอทั้งหมด
- กดปุ่ม Control + Shift + Command + 4 และเลือกพื้นที่ที่ต้องการแคป สำหรับแคปหน้าจอบางส่วน
- กดปุ่ม Control + Shift + Command + 4 + Space Bar และคลิกหน้าต่างที่ต้องการแคป สำหรับแคปเฉพาะหน้าต่างที่ต้องการ
- กดปุ่ม Control+ Shift + Command + 6 สำหรับแคป Touch Bar (เฉพาะผู้ใช้ macOS Sierra 10.12.2 ขึ้นไป)
